Dernière modification le : 05/12/24 à 16:49
1: Déverrouillez le cadenas du box de stockage dans le studio au moyen du bouton d’ouverture sur votre réservation. En cas de problème avec l’ouverture par smartphone, utilisez le code qui vous est donné après avoir touché “Je n’arrive pas à ouvrir/fermer” puis appuyez sur le bouton 🔒 pour ouvrir.
2: Installez les 3 caméras sur les 3 pieds prévus à cet effet (stand de caméra ainsi que pieds de micros haut peuvent être utilisés). Placez les pieds de telle façon à obtenir ces 3 angles :
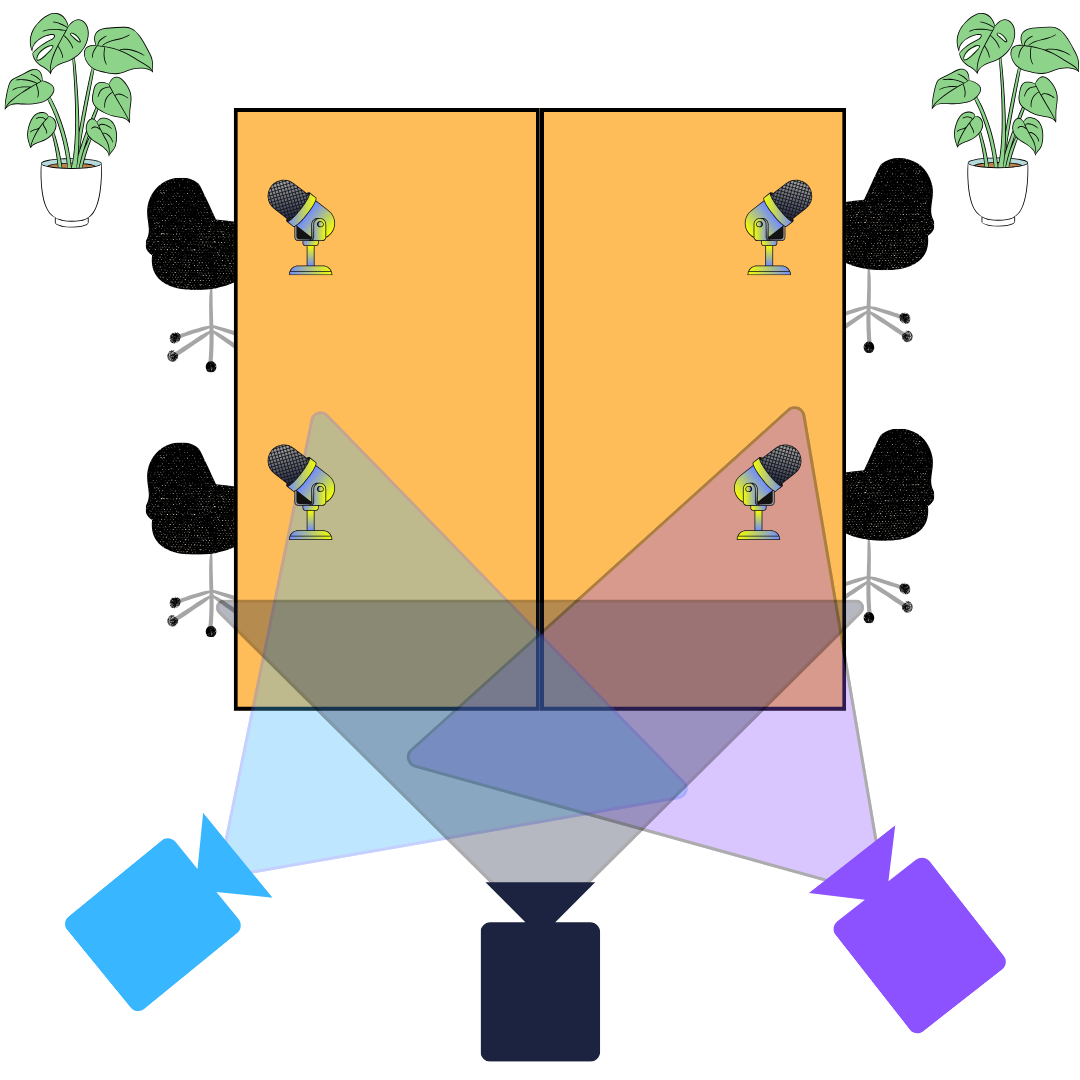
3: Allumez les caméras au moyen d’un appui long sur le bouton de la plaque arrière et insérez vos cartes MicroSD délicatement et à l’envers dans chacune d’entre elle. La plaque de silicium doit donc être tournée vers le haut. Vérifiez à ce moment le témoin de batterie. Un point allumé est égal à plus ou moins 1h30 d’enregistrement, soit 6h de batterie au total. Si une ou plusieurs caméras manquent de batterie, branchez les au moyen du chargeur USB-C dans le box de stockage à la prise secteur. Vous pouvez les utiliser en charge.

4: Appuyez sur le bouton à l’arrière pour lancer l’enregistrement. La LED à l’avant de la caméra est alors rouge. Rappuyez sur ce même bouton pour stopper l’enregistrement. Pour avoir le retour vidéo, suivez la suite du tutoriel pour l’utilisation des fonctionnalités avancées.
5: Une fois l’enregistrement fini, les fichiers de chaque caméra sont enregistrés sur vos cartes MicroSD dans le dossier DCIM. Récupérez alors vos cartes et chargez vos fichiers sur votre ordinateur pour pouvoir les utiliser et faire votre montage.
Utiliser l’application Mevo Multicam pour avoir le retour vidéo et le montage en direct :
1: Connectez-vous votre appareil au WIFI du studio grâce aux codes sur la réservation, puis téléchargez l’application Mevo Multicam sur ce même appareil. Acceptez les permissions pour l’utilisation du Bluetooth, du WIFI et de la localisation si demandées.
2: Une fois l’application lancée, connectez les caméras en ajoutant une nouvelle source par l’icône + en bas à gauche de l’écran. Sélectionnez “Camera”. L’application vous demande alors d’appairer les caméras : passez chaque caméra en mode Apparaige en restant appuyé 3 secondes sur le bouton. Les caméras apparaîtront alors à l’écran avec un bouton “setup”.
3: Touchez le bouton Setup, choisissez la connexion en WIFI et connectez-les au WIFI du studio si ce n’est pas déjà fait. Les codes du WIFI se trouvent sur votre réservation. Une fois toutes les caméras configurées, un bouton bleu “Connect” apparait, touchez ce bouton pour chaque caméra afin de les voir sur l’application. Pour plus d’informations et d’aide, veuillez suivre les instructions officielles.
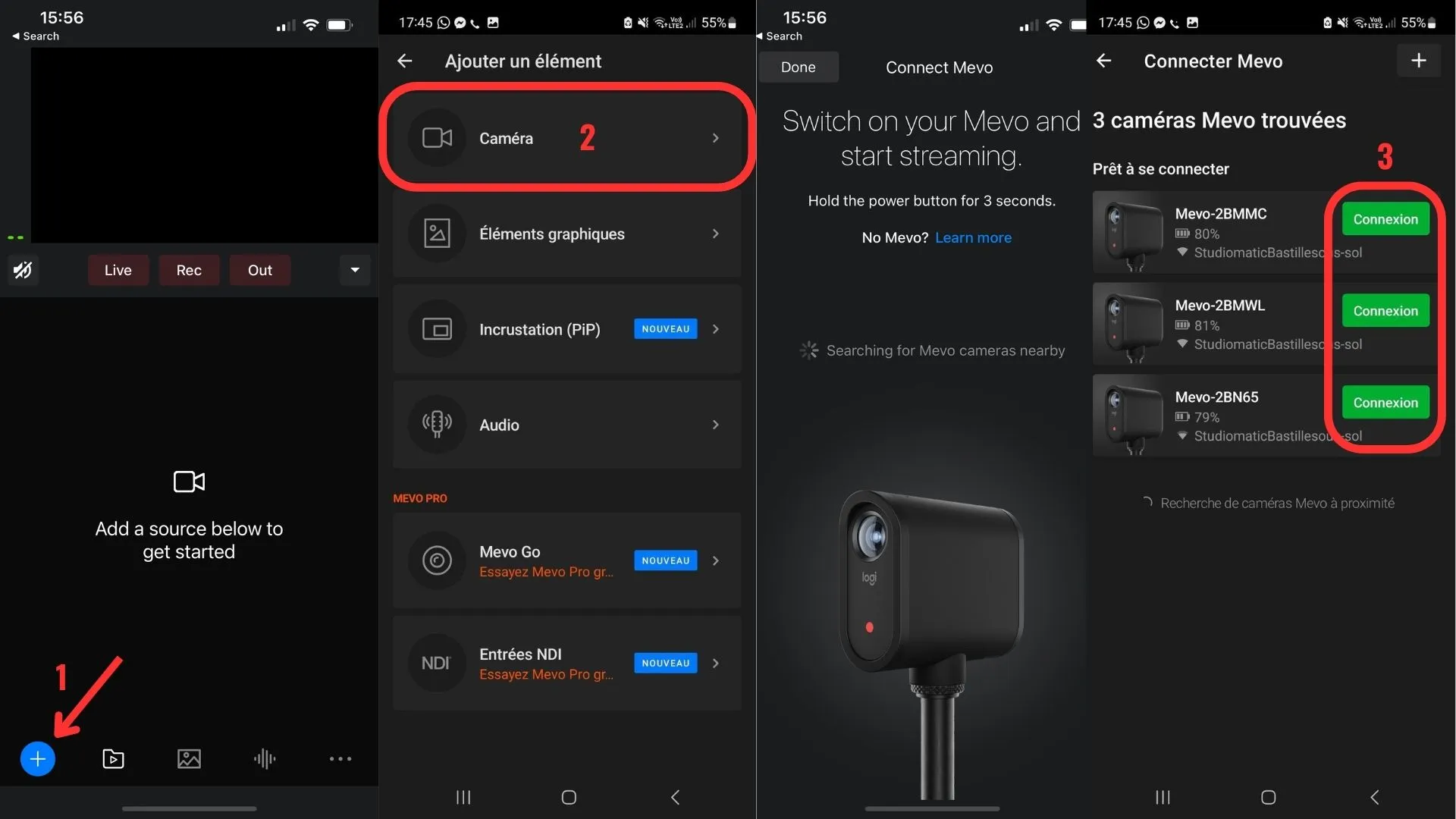
4: Sur la vue principale de l’application, vous avez alors les vignettes pour chaque caméra, vous permettant d’avoir le retour vidéo et la fonction de montage en direct. Touchez “REC” pour lancer l’enregistrement sur les trois caméras en même temps. Si vous enregistrez aussi sur votre appareil, c’est la vignette sélectionnée qui sera mise en avant au montage. Vous pouvez alors changer le plan principal en touchant la vignette de la caméra que vous souhaitez voir pour faire le montage en direct.
5: Lorsque que vous touchez “Enreg.”, chaque caméra enregistrera son flux sur sa carte MicroSD, vous permettant d’avoir les prises séparées, et enregistre le montage fait en direct sur votre smartphone/tablette, dans la limite de la place disponible dessus. Vérifiez que vous avez bien de la place sur votre appareil et que les cartes microSD sont bien insérées dans chaque caméra.
5b: Vous pouvez modifier les paramètres d’enregistrement dans le menu de l’application accessible par les trois points en bas à droite de l’écran. Vous pouvez également envoyer le résultat du montage en direct sur votre ordinateur en suivant ces instructions.
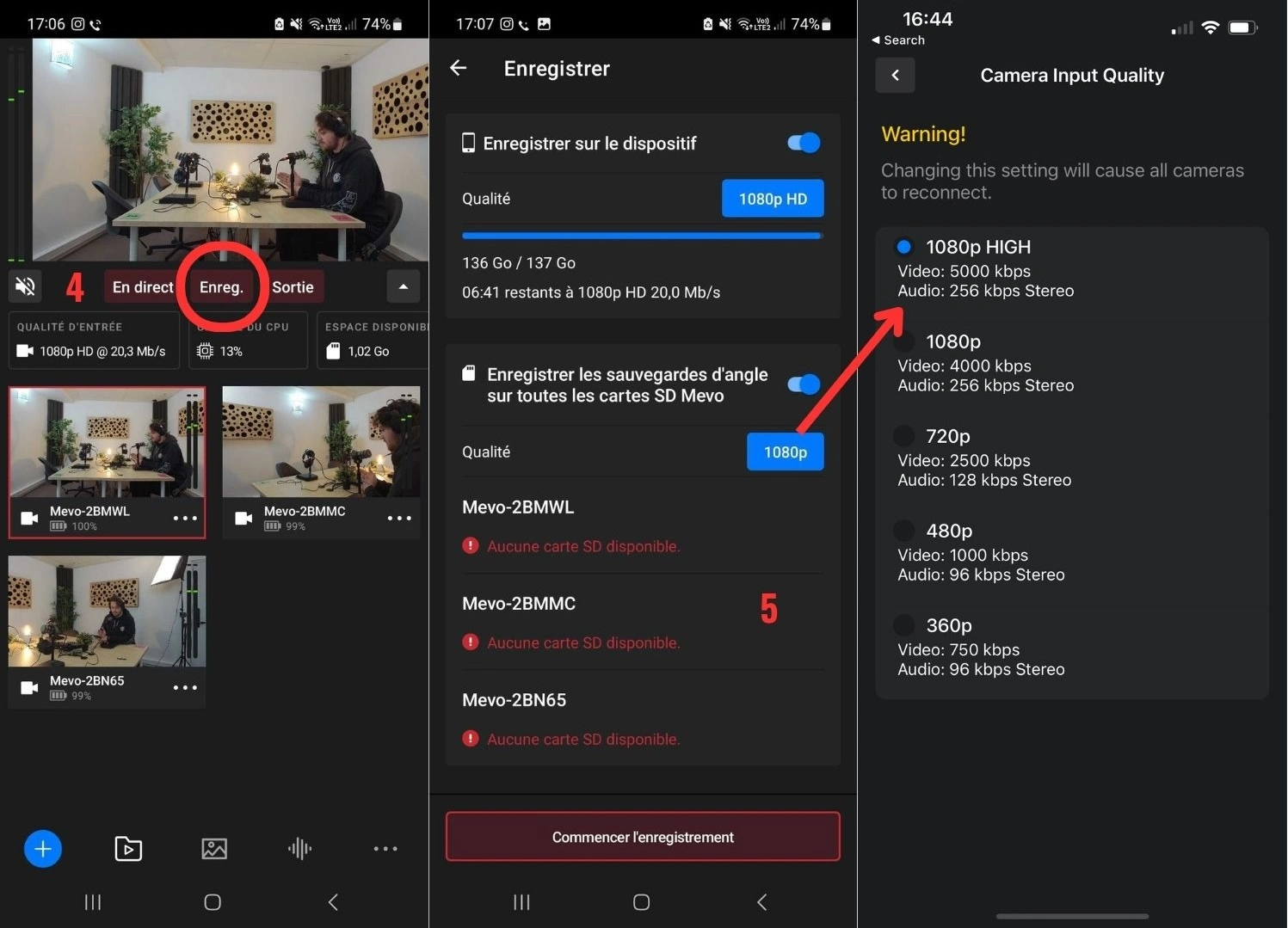
1: Connectez la Rodecaster Pro II à l’une des trois caméras au moyen du câble mini-jack vers stéréo fourni dans le box, ou déjà branché à la Rodecaster.
2: Connectez les prises les plus épaisses à l’arrière de la console dans les prises 1/L et 2/R, signifié par une icône d’enceinte. L’ordre n’a pas d’importance.
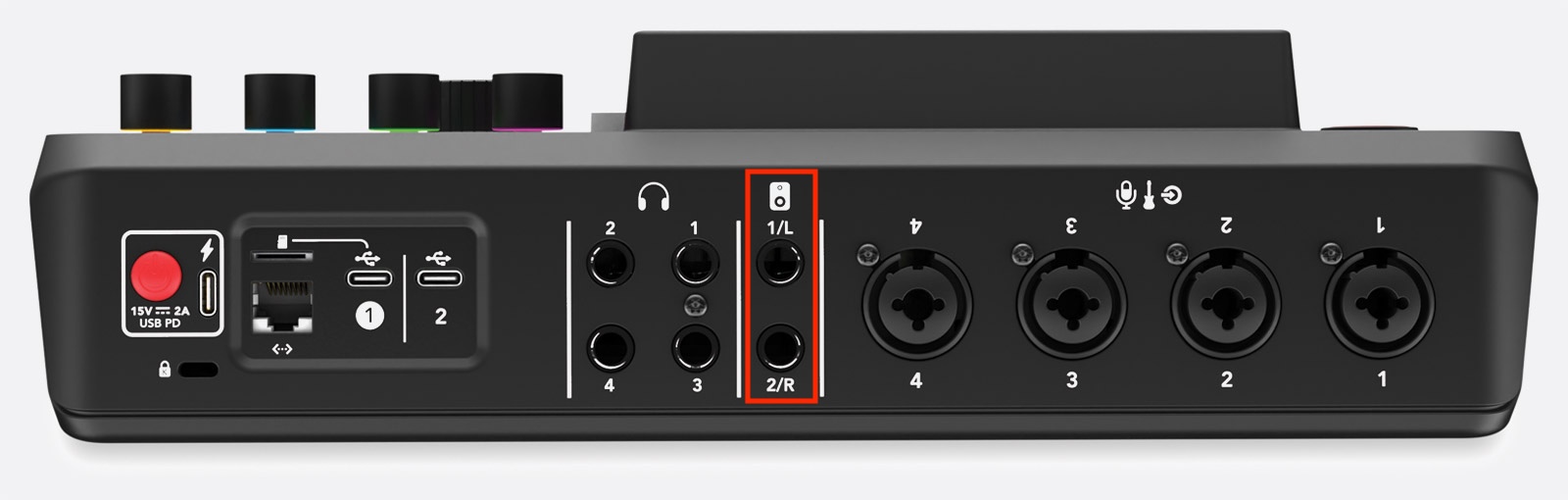
3: Connectez l’autre extrémité du câble (la prise plus fine) à l’une des trois caméras. L’application détecte que vous avez brancher la caméra en ligne. Touchez alors l’icône d’audio en bas à droite de l’écran principal pour ouvrir le mixer et ajuster les niveaux audio.
4: Si vous utilisez la fonction de montage en direct, désactivez le son de toutes les caméras (cf flèche rouge), sauf celle à laquelle vous avez connecté le câble (vous pouvez identifier la piste grâce à l’icone de prise audio en haut à gauche, cf rond vert et flèche verte). Cela permet de ne pas mélanger le son des micros des caméras avec celui de la console d’enregistrement, et donc d’avoir une meilleure qualité.
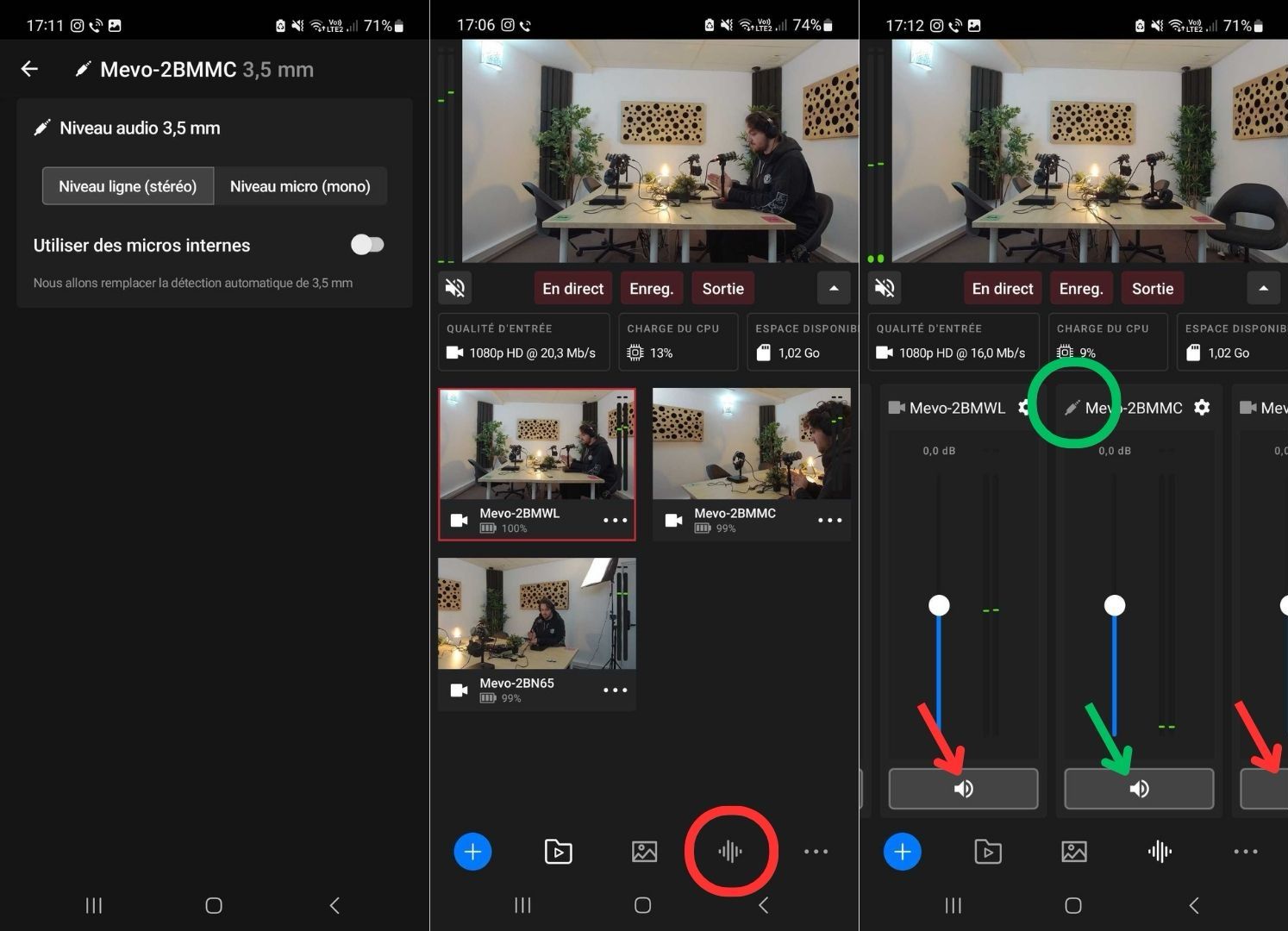
5: Voilà la caméra synchronisée avec le son, il vous reste plus qu’à faire un test d’enregistrement avant de faire votre émission définitive.
Voici les fonctionnalités avancées que vous pouvez utiliser avec l’application Mevo et les caméras (suivez les liens pour obtenir de l’aide) : - Montage automatique “Auto-director” : permet de faire les changements de plan automatiquement, avec un paramètre de temps réglable dans l’application.
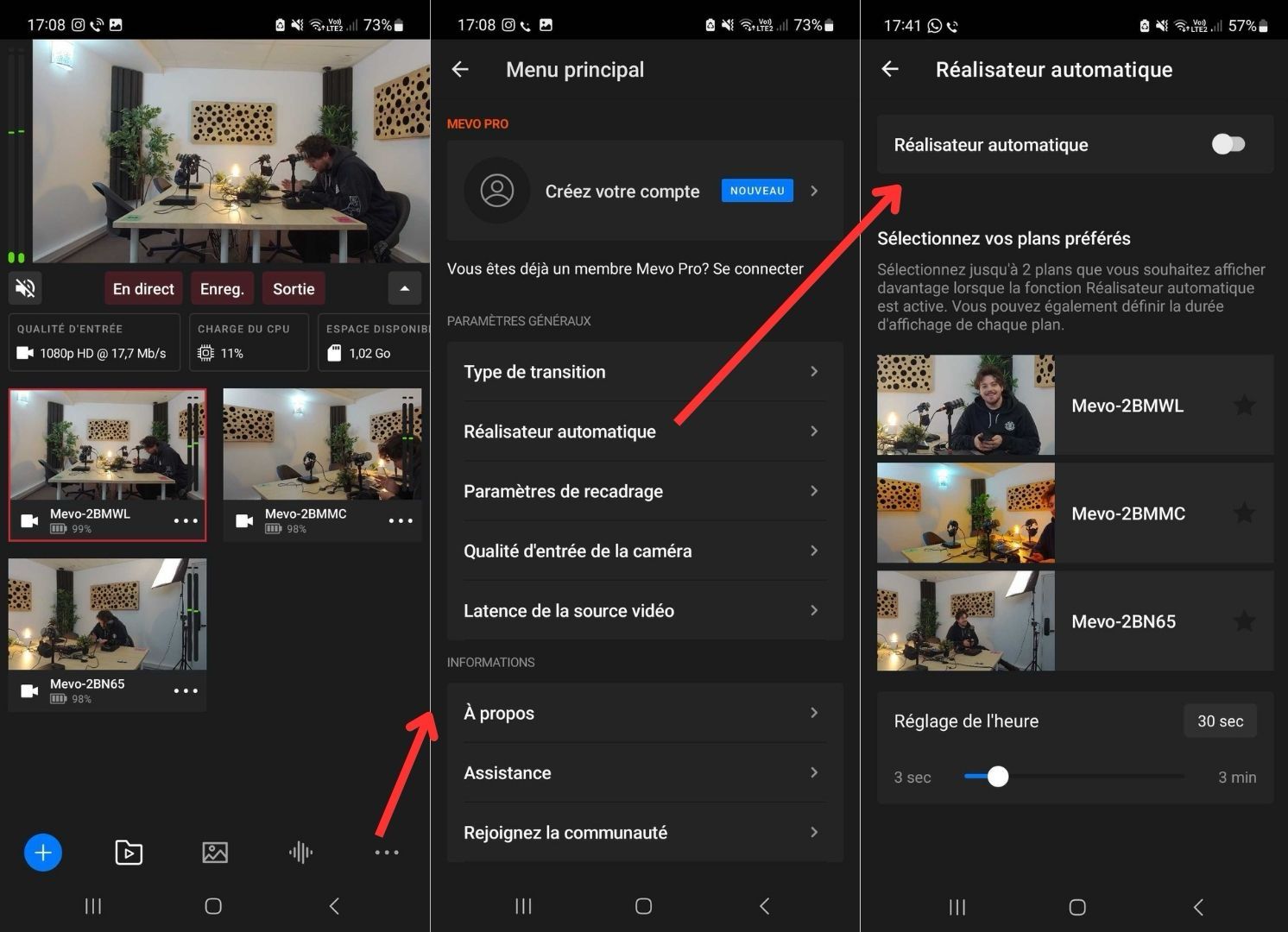
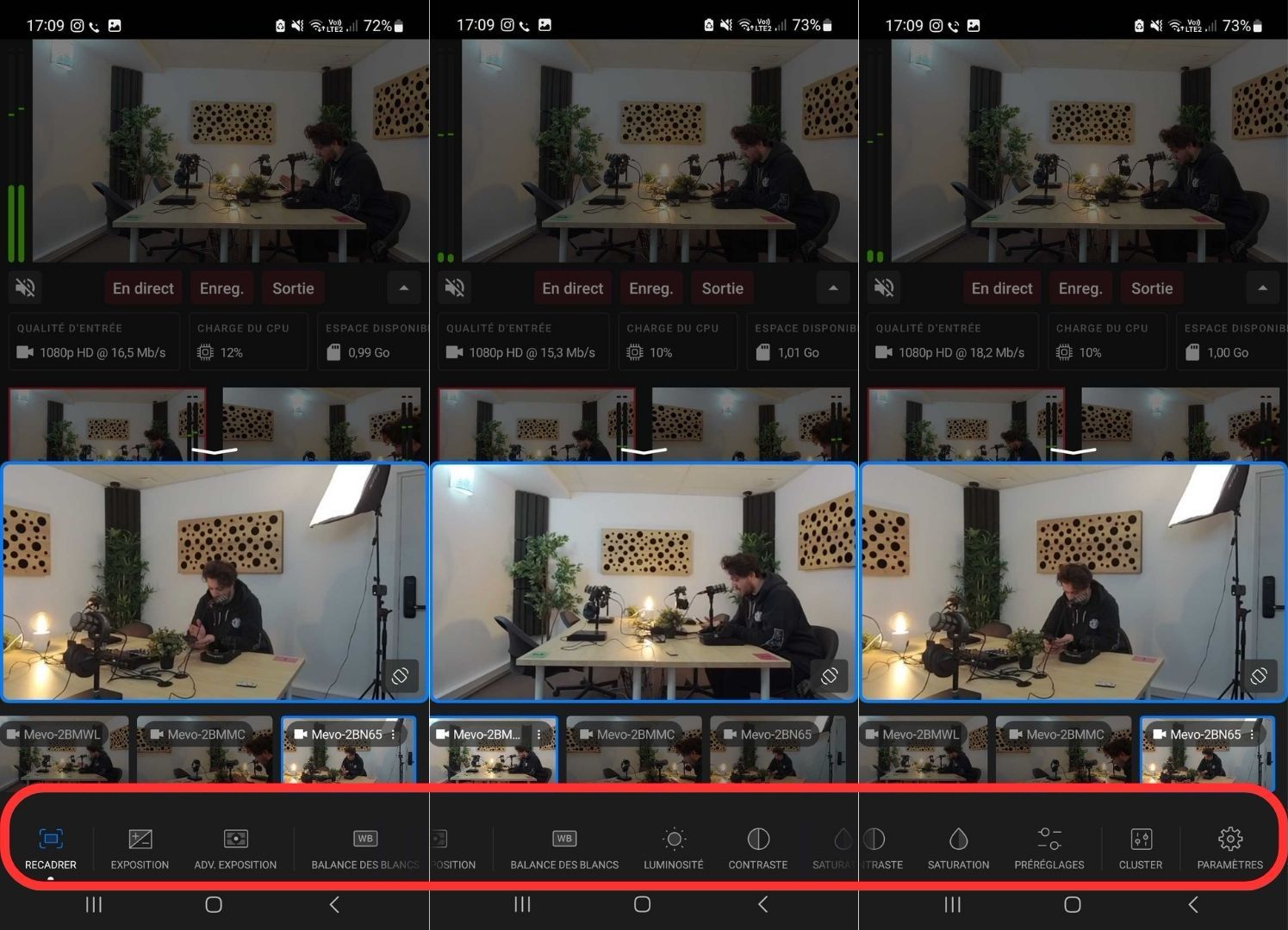
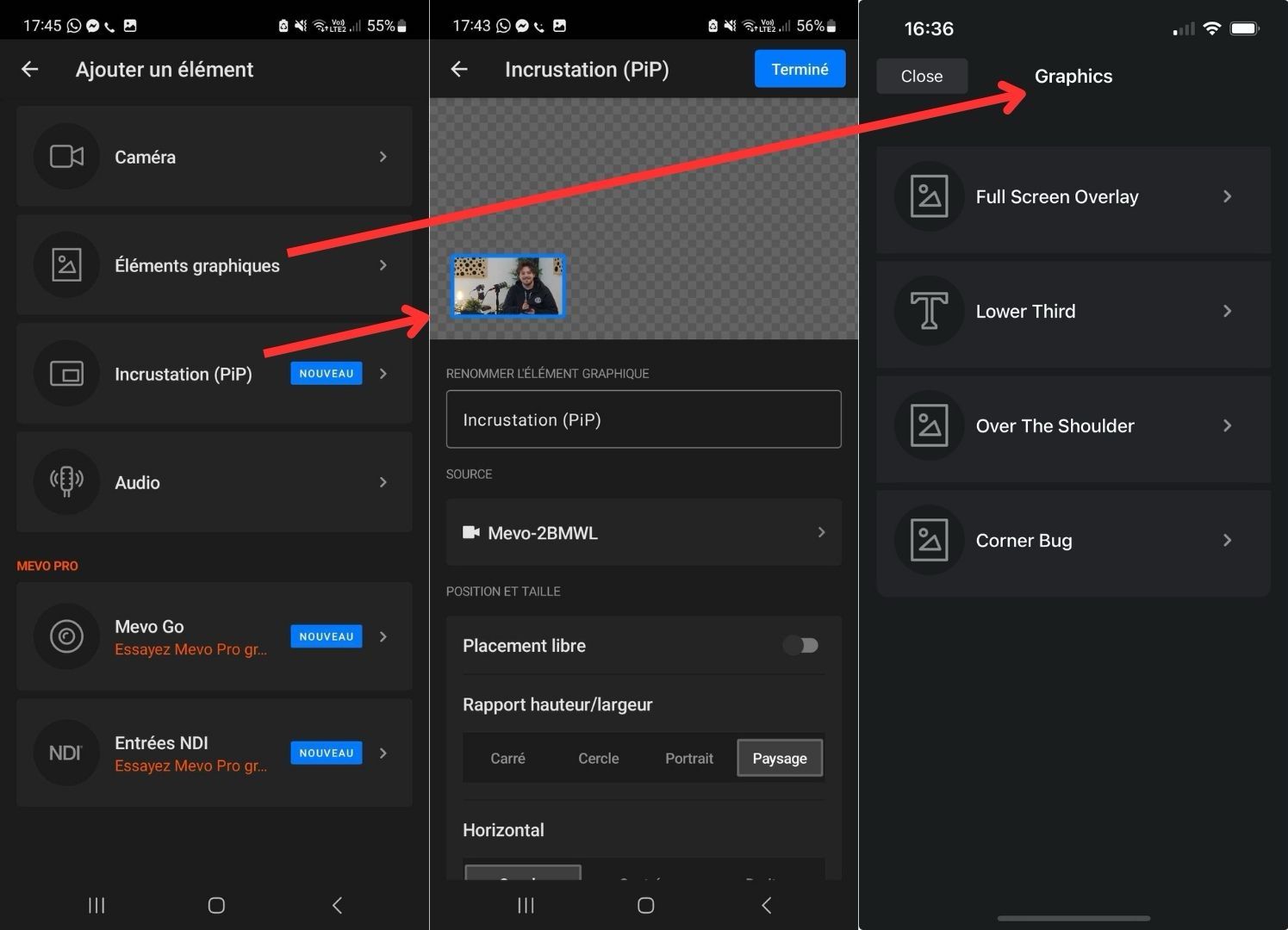
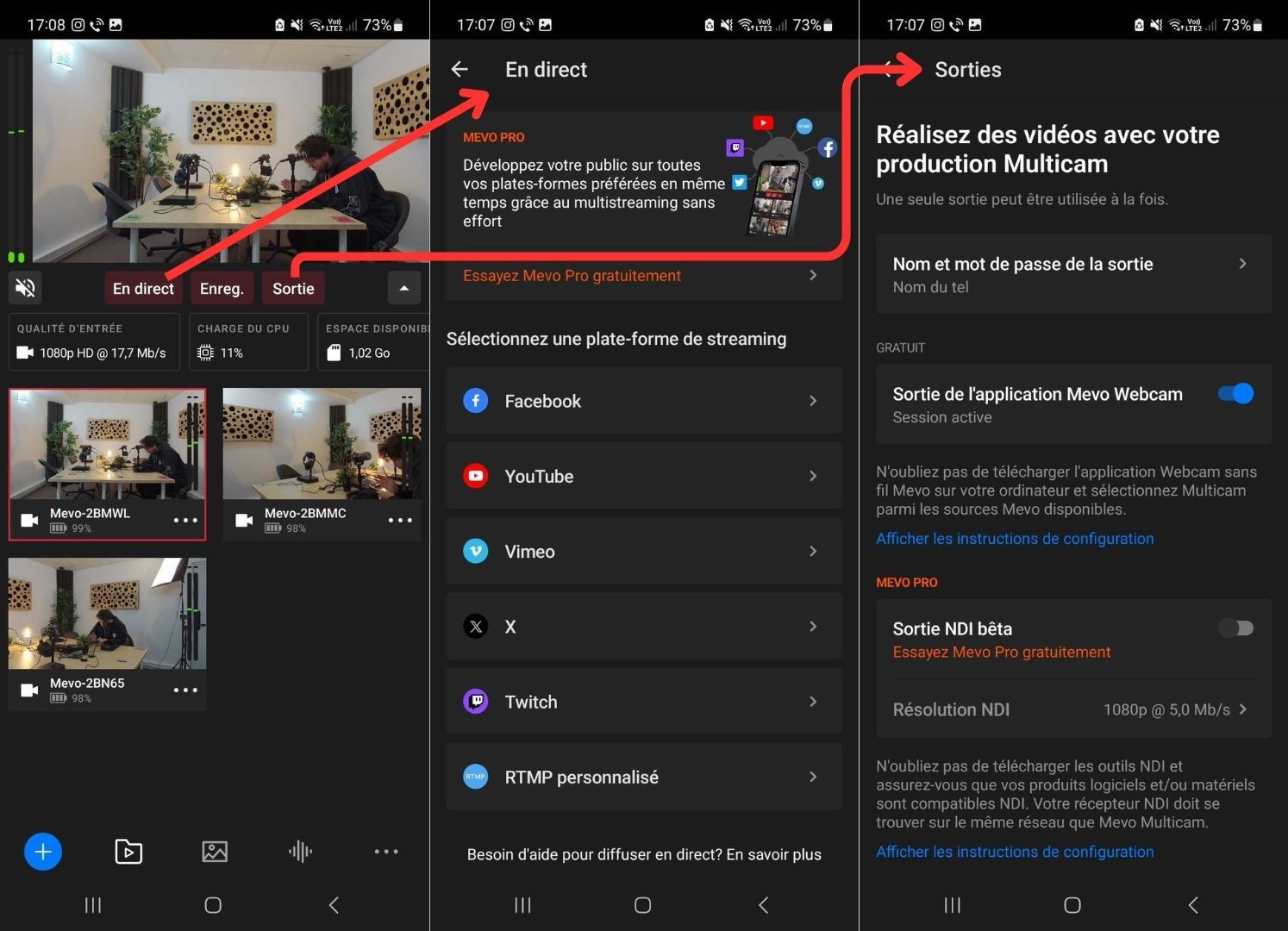
Pour des questions plus approfondies, n'hésitez pas à nous contacter depuis le chat ou depuis le site.
Si vous faites face à un problème non listé, veuillez nous le rapporter via le chat ou à support@studiomatic.co.